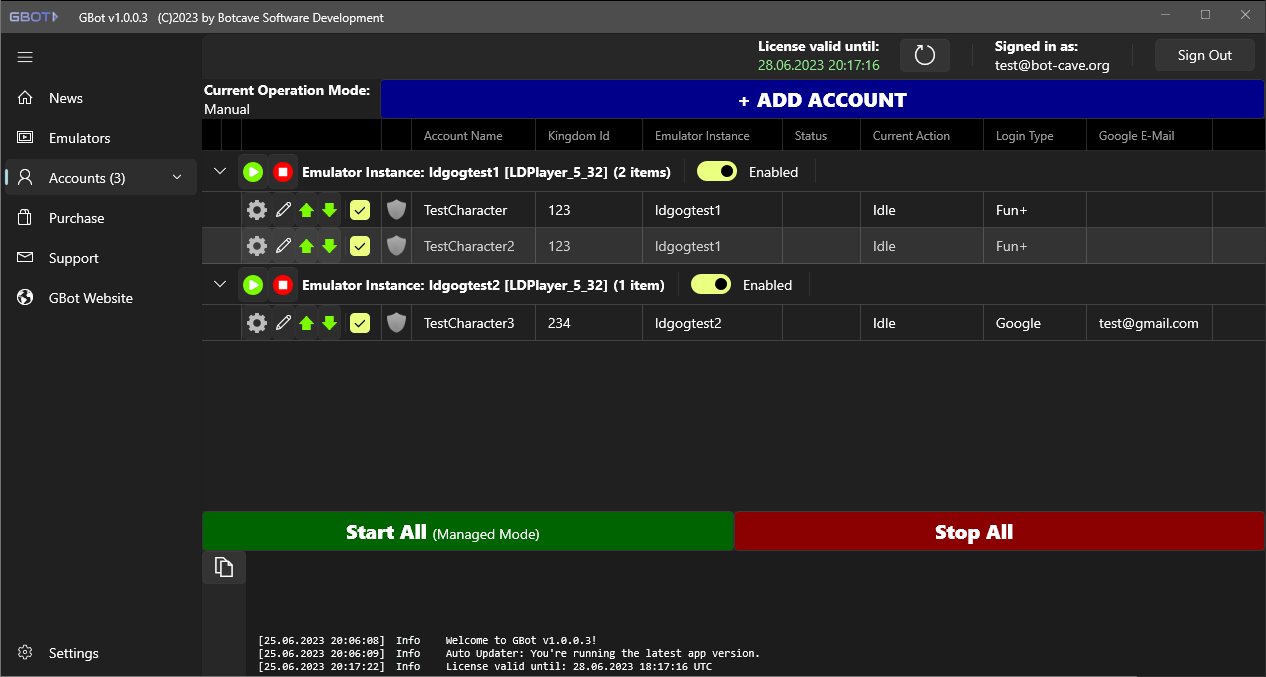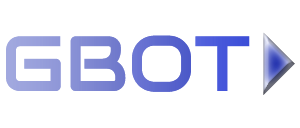Add your game accounts #
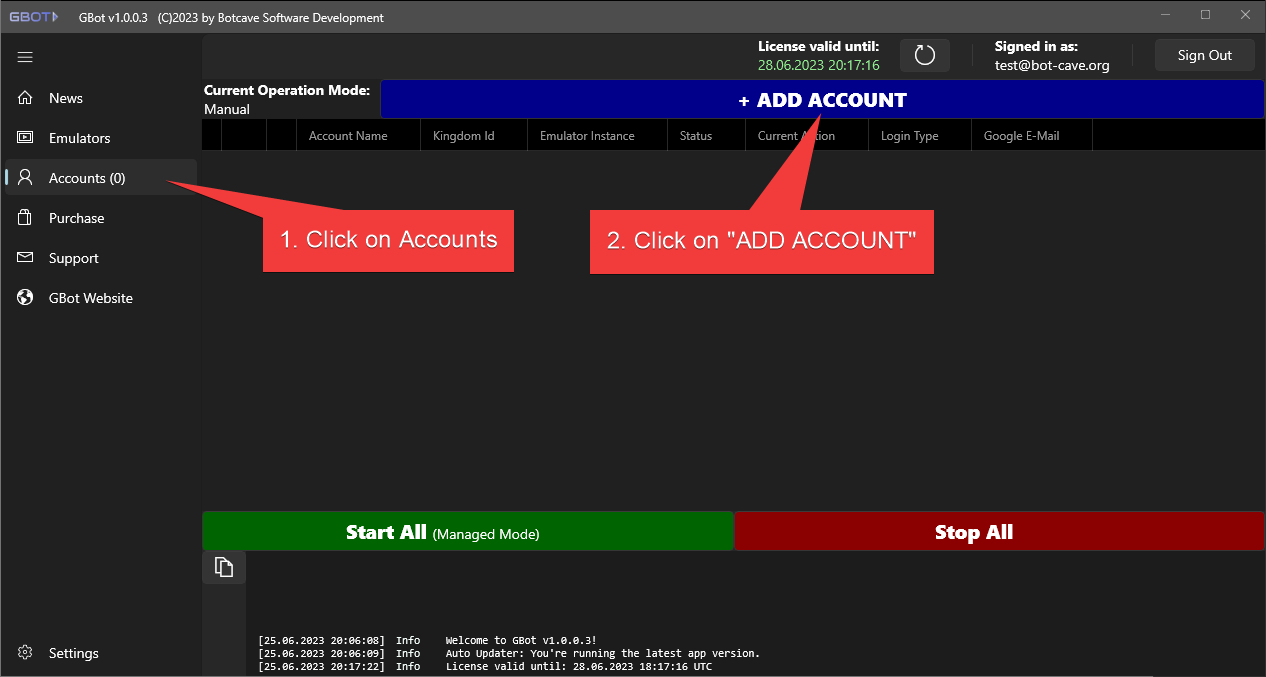
Click on Accounts and then +ADD ACCOUNT.
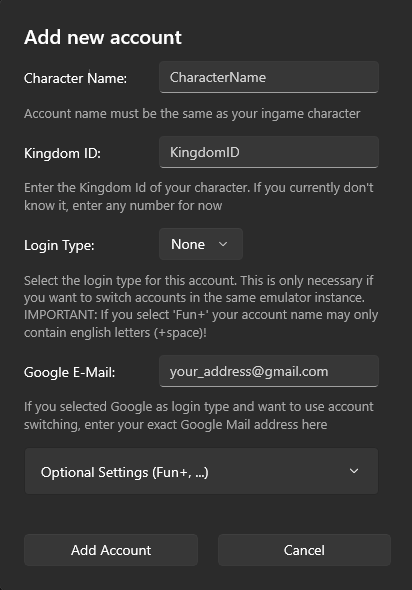
Enter your account info.
Important: The account name must be exactly the same as the in-game name or the bot will not work correctly. Note that upper and lower case letters must also match!
If you only want to have a single account in a specific emulator instance you don't need to specify a Login Type.
Account switching: Specify login types #
If you want to use multiple accounts in a specific emulator instance the bot must switch between your accounts. Currently the bot supports Fun+ and Google authentication.
- Google:
- Select Google as Login Type.
- Enter the Google email address that you're using for this account.
- Fun+:
- Select Fun+ as Login Type.
- Important: Fun+ accounts are only correctly detected by the OCR if they use (english) alphanumeric account names
- If you find that the OCR the bot is using recognizes an incorrect account name during account switching, use the "Fun+ Name (OCR)" setting to specify the incorrectly recognized account name. This way you can still use account switching even if the OCR is wrong.
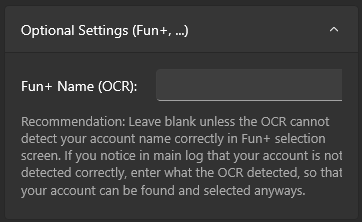
Assign an emulator instance to an account #
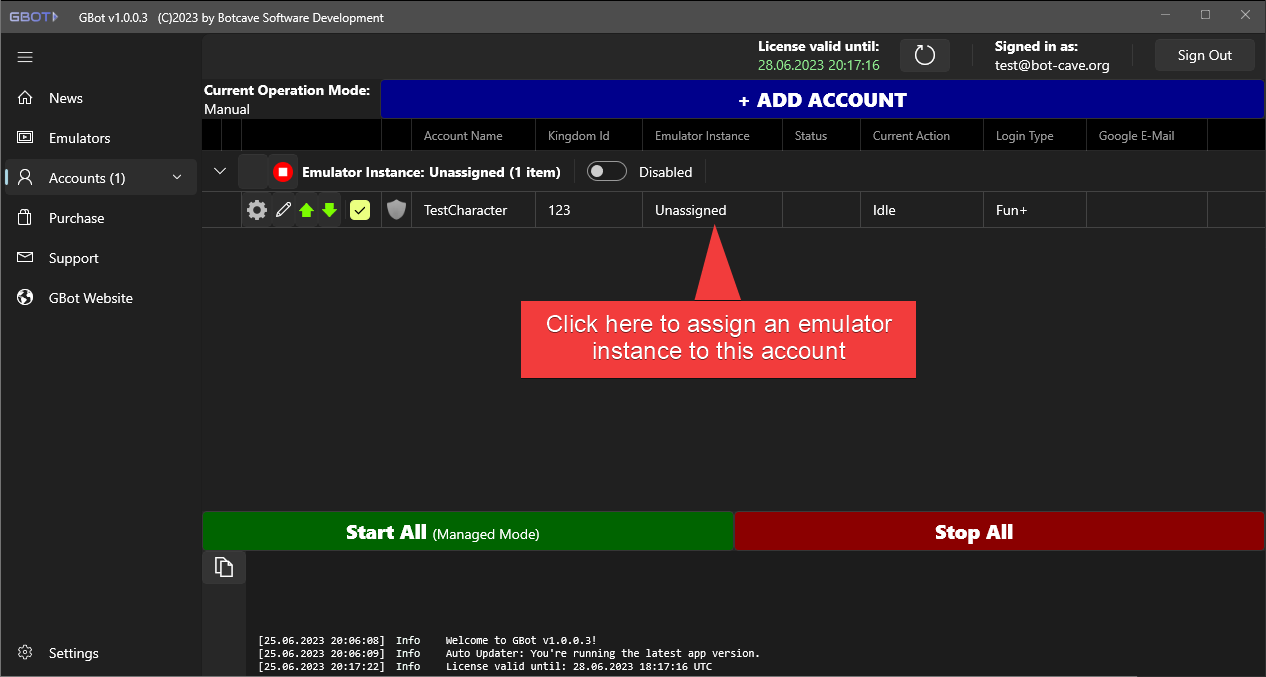
After you created your first account it will be put into the Unassigned group.
Click on Unassigned in the Emulator Instance column and select one of your created emulator instances: 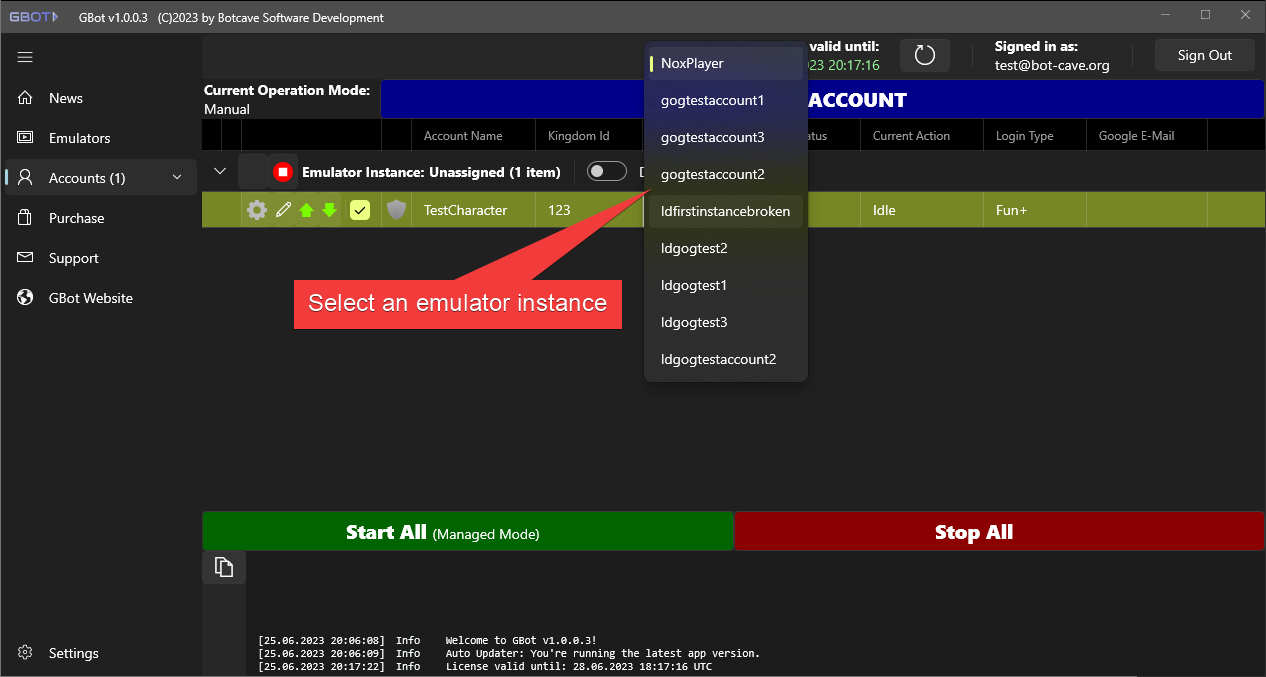
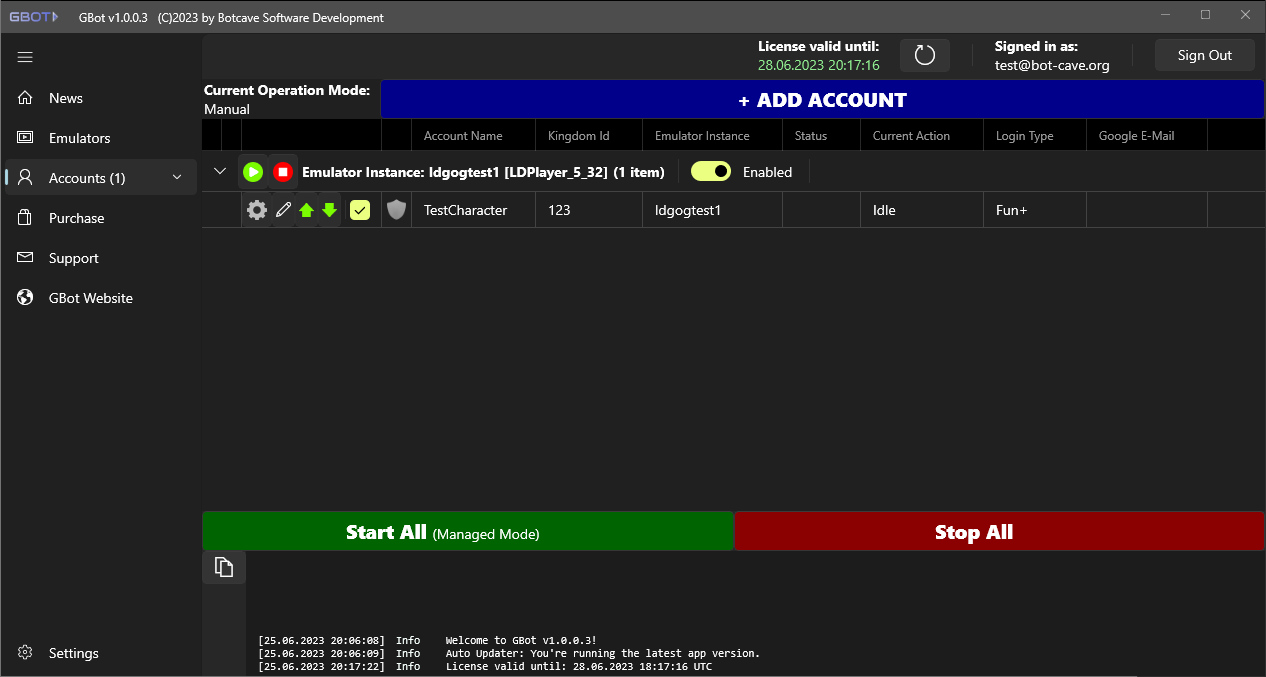
If you succeeded, a new instance group should have been created like in this screenshot.
Example: Add further accounts and assign more instances #
If you now:
- add another account and add it to the same instance
- add another emulator instance and add another game account to this new instance, the Accounts page should look something like this: